
|
|
1. General Features of BUDSIR IV for Windows
The BUDSIR IV for Windows database
BUDSIR IV for Windows is built around an inverted file database of the Tipitaka and Atthakatha. That is, from a database of the words or information in each volume or on each particular page, it inverts to show in which volumes, pages, paragraphs or lines a particular word or phrase occurs. In addition, all the different words are collated into a dictionary file which is of the B-Tree type, which makes searching very speedy and accurate.
Efficient searching
BUDSIR IV for Windows divides this search function into two kinds: searching for words and searching for phrases. Searches may be carried out for specific whole text or partial text, such as parts of words or parts of phrases, using wild cards “*”. For example:
"sammapatipada" The program will search for "sammapatipada" and show all places it occurs.
"dukkh*" The program will search for and display all words that begin with "dukkh"; one of the words can then be selected for searching and all its occurrences displayed.
"*veramani" The program will search for and display all words that end in "veramani"; one of those words can then be selected for searching and all its occurrences displayed.
"dhammacari sukham seti" The program will search for all occurrences of the phrase "dhammacari sukham seti"
"parimukham satim upat*" The program will search for and display all phrases that begin with "parimukham satim upat"; one of those phrases can then be selected for searching and all its occurrences displayed.
Working with windows
BUDSIR IV for Windows displays data in windows. The program can display up to eight windows at a time to facilitate comparison of texts. These windows can display sections from the Tipitaka and Atthakatha simultaneously, or different passages from the Tipitaka, or different passages of the Atthakatha, but only one window will be active at a time, and that is the front-most one that the user is using. You can move to another window by selecting it from the Windows menu or by moving or resizing windows with the mouse. This represents an important advancement in BUDSIR IV for Windows, since each window can be used for search and display either independently of other windows or in unison with them.
Graphical display interface
One of the main problems we encounter in the display of Pali characters is that they are not supported in any standard character set, which means that Pali characters can either not be displayed at all or are displayed incorrectly. This applies to some of the characters used to display Pali text in both the Thai and Roman scripts. Problems were experienced when earlier versions of BUDSIR were used on different platforms. BUDSIR IV for Windows overcomes these problems by displaying text in a graphical way, so that text is always displayed correctly regardless of the platform it is displayed on.
Using pull-down menus and the toolbar
Giving commands from different programs often presents a problem to users since different programs may use different command procedures. In BUDSIR IV for Windows, commands are given either by the pull-down menus or by the toolbar. You simply activate a menu and then choose the desired command with the arrow keys, then press Enter or click the mouse on the desired command, or use one of the commands at the toolbar by clicking on the icon. Commands can also be activated by using “hot-keys”. In this way giving commands is made much faster.
Printing
Like previous versions of BUDSIR, BUDSIR IV for Windows is capable of printing data shown on the monitor. Various kinds of printers can be used for this, such as 9 or 24 pin dot-matrix printers, ink-jet or laser printers.
2. System Requirement
Before being able to use BUDSIR IV for Windows, you must have the following:
Hardware
1. An IBM-type PC computer or compatible with a Pentium CPU
2. At least 16 MB of RAM
3. Monitor, keyboard and mouse
4. CD-ROM drive
5. Hard disk with at least 30 MB of free space (for collating results)
6. A 3.5" floppy drive
7. A 9 or 24 pin dot-matrix printer, ink-jet or laser printer (optional)
8. A sound card, such as Sound Blaster 16 ASP, and speakers (optional)Software
1. Windows 95 or higher, Windows NT
2. A CD-ROM disk containing the Tipitaka and Atthakatha
3. The program BUDSIR IV for Windows
4. A font for displaying Pali characters (included with the program)
5. Sound Blaster Driver and Sound Blaster Library (DLL) (Optional)
3. Setting up BUDSIR IV for Windows
To set up BUDSIR IV for Windows, follow these steps:
1. Install Windows
- Install Windows if your machine does not yet have it. If it does, go to the next step.
- If you want to listen to sound, install Sound Blaster and speakers in the computer, then set it up for Windows.2. Installation of BUDSIR IV for Windows program
Before installation of BUDSIR IV for Windows program, make sure that hard disk has at least 30 MB available space. This space is required for program installation and also for temporary working area while running BUDSIR IV for Windows. To install the program, follow the following steps:
1. Getting Started with Windows 95 or higher, Windows NT.
2. Insert the Setup Disk #1 into the floppy disk.
3. Click on the Start button located on the task bar and click Run.
4. Type the name of the drive and the word Setup. For example:
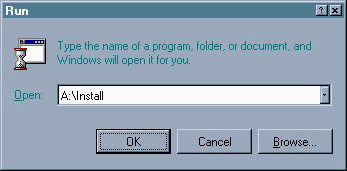
then click OK.
5. The installer will perform the installation and display the installation
status. To install to different drive and directory, click Browse and select
another drive and directory. For Example:

Please choose the drive or directory for installation. click OK
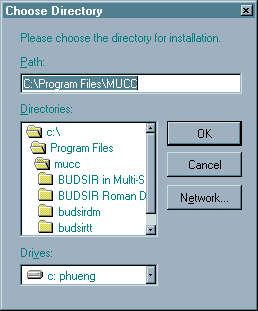
Please wait while Setup copies files to your hard disk
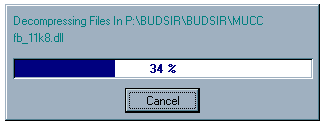
Please insert the disk labeled, Disk #2 into the floppy disk
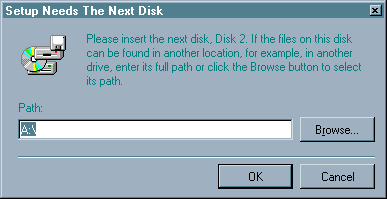
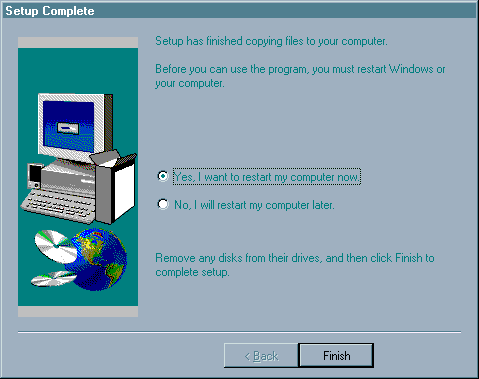
6. When the installation is complete, the installer will create a Program
Group called BUDSIR and Program Items called BUDSIR for Windows
and BUDSIR Help. A dialog box will appear and select “Yes” to restart
your computer. click Finish. After restart the computer, you are ready
to open BUDSIR IV for Windows and use it from the CD-ROM.
4. The Basics
Opening up the program
The program BUDSIR IV for Windows has been designed specifically for use with Windows. Thus in order to enter the program it is necessary to start Windows first. Once you have started Windows, you will see the Program Group, in which all the Group icons are shown (See figure 1)
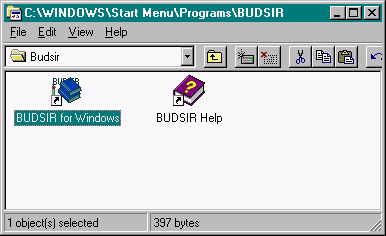
Figure 1: The Program Group screen
Double click on the BUDSIR group icon, then double click on the icon BUDSIR for Windows. The program will be started up and the image in Figure 2 will appear on the screen:

Figure 2: The first screen after starting BUDSIR IV for Windows
You can quit BUDSIR IV for Windows in three ways: by choosing the “Exit” command from the BUDSIR menu; by double-clicking on the window control menu box
which is at the far left of the program title bar; by pressing [Alt]-[F4]. You should not quit the program by rebooting the computer or by exiting to DOS and not coming back or by simply switching off the machine, as these will prevent BUDSIR IV for Windows from performing all the actions required of it and may lead to problems when the program is used again.
Using commands when working with BUDSIR IV for Windows
You can enter commands in one of three different ways:
1. By using the pull-down menus Most commands for BUDSIR IV for Windows can be activated by using the pull-down menus. This can be done in two ways: 1. with the keyboard; 2. with the mouse.
1.1 With the keyboard
Press [Alt] and then the underlined letter in the desired command menu to open up a menu (Esc will close the menu) Press the left and right arrow keys, or
, to move from one menu to another.
Press the up and down arrow keys, or
, to move to different commands on the menu.
Once you have moved to the desired command, press [Enter] 1.2 With the mouse
You can activate pull-down menus and choose commands with the mouse by moving the pointer to the menu on which the command appears and clicking the mouse button once. The menu of commands will be displayed. Move the pointer to the desired command and click.
2. Using the toolbar To use commands on the toolbar, which are represented by icons, you use the mouse to move the pointer to the desired icon. This will lead to a small balloon message that describes the operation it does. If it is the desired operation, click on that icon.
3. Using hot keys Giving commands via hot-keys is the fastest way to give commands, but you must know which hot-keys apply to each command. A hot-key is activated by pressing [Ctrl] together with another key, which results in the same action as performed by using the pull-down menu or toolbar. For example:
F1 : Get help
[Ctrl]-[O] : Open a book
[Ctrl]-[P] : Print
[Ctrl]-[W] : Search by word/phrase
[Ctrl]-[I] : Search by volume/page/paragraph
[Ctrl]-[F4] : Close book
[Alt]-left arrow : Move to previous occurrence of searched word
[Alt]-right arrow : Move to next occurrence of searched wordGetting help for BUDSIR IV for Windows
If you are not sure about the function of any command, you can get help by using the Help menu, which explains the functions of the various commands, or, if you are working, pressing the Help button,
, that appears on most dialog boxes.
Copyright © 2002 Mahidol
University All rights reserved. |